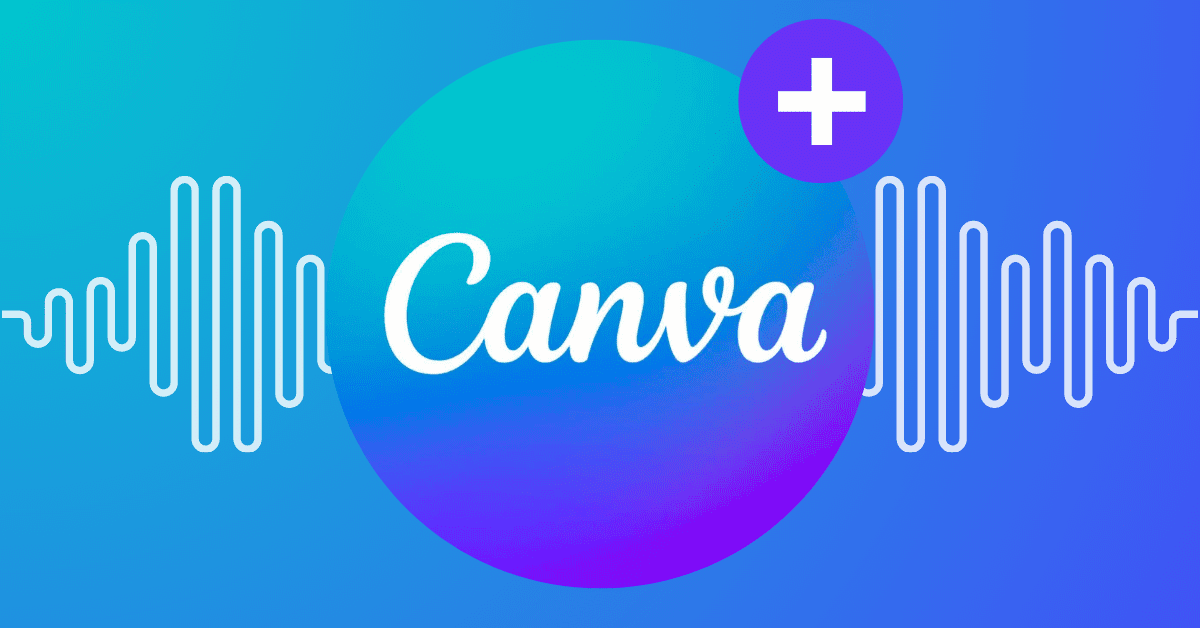Creatives have been using Canva for years –– the free online software is an essential asset for creating eye-catching graphic design and video content.
Social media editors, individual creators, and even established video editors use the tool on a daily basis. The simple drag-and-drop editor makes things easy, even for absolute beginners, and users can add transitions, animations, designer fonts, and sound effects.
In this article, we’re going to show you how to add voiceover on Canva videos to really take your project to the next level. Whether you’re creating a tutorial, doing a product demonstration, or enhancing a social media post, voiceovers are a great way to add interest to any production.
How To Add Voiceovers To Canva Videos
There are two different ways you can add a voiceover in Canva. Firstly, there is a function within the software where you can record your own voiceover for any project.
Alternatively, you can upload pre-recorded audio, and slot the file into your video timeline.
Option 1: Record Your Script Directly In Canva
If you have always used the same voiceover actor and want them to read the script, you can do so directly in Canva, without needing to use any additional software.
For this step, you will need an external microphone –– the ones built into computers and headphones aren’t high-enough quality for a professional project. Of course, you’ll also need a quiet and distraction-free space in which to record.
Step One: Once your project is finalized and ready to go, click on the three-dot menu in the top right-hand corner. Select the option to “Present and Record”, and then select “Start Recording”.
Step Two: A pop-up will appear, asking you to allow Canva access to your microphone to record audio. You can skip the camera permission section, as we only need an audio voiceover for this.
Step Three: Hit the “Start” recording button, and read your script aloud. You’ll see a waveform graphic appear as you’re recording, which will allow you to sync your speech with the video. When you need to, click on the “Pause” button and take a break.
Step Four: Once the recording is complete, click on the “Done” button at the top-right corner. With headphones on, listen back to your recording, ensure that it’s timed correctly with your visuals, and check that the audio is of high enough quality.
Ta-da! You’re done.
Option 2: Upload Your Own Audio File
Another easy way to add a voiceover in Canva is by uploading your own audio file into the video editor.
This is ideal for creators who are short on time or budget –– you can use AI text-to-speech software to generate a voiceover and upload it into Canva. This is faster, as it can be done in minutes, cheaper because you don’t need to hire equipment or pay a voice actor, and more convenient because editing it is easy.
Also, if you use an external text-to-speech program, you can use the same voice for all of your projects, making your content more easily recognizable to viewers.
Here’s how to do it
Step One: In your browser, navigate to LOVO’s text-to-speech AI voice generator, Genny. Copy and paste your voiceover script into the text editor.
Step Two: Browse through Genny’s list of AI voice options to choose one that best suits the tone of your project. There’s a huge collection of different tones, accents, and inflections to choose from. Click the little play button next to the avatar for each voice to hear a preview.
Step Three: Click “Select All” at the top left to highlight every text block, then click on the “Generate” icon (the circular arrow) to generate your voiceover.
Step Four: Listen carefully to the generated audio, making sure that there weren’t any typos in your original script. Once it’s good to go, click “Render” and download your file.
Step Five: Open up your Canva video project in another window, click on the “Uploads” tab on the left-side panel, and then click on the “Audio icon”. Drag and drop your LOVO audio file into the box or click on the purple button labeled “Upload files”.
Step Six: Once it’s fully uploaded, drag and drop your audio file onto your video project. It will appear at the bottom of your screen, below the video timeline. Click the “Play” button on the left to listen and ensure it all syncs up.
Step Seven: Make any necessary adjustments to the audio by clicking on the three dots on the audio track. Here you can adjust the length, add effects, or alter the volume.
Canva Voiceover FAQs
Can you do a voiceover on Canva?
Yes, Canva has a built-in tool that allows you to record a voiceover directly in the software itself. This is a great option for teams that have a dedicated voiceover artist and have the equipment in-house to record high-quality audio.
How to record a voiceover on Canva
To add voiceover on Canva, simply click the “Record Voiceover” option in the toolbar. Press “Start Recording” when the pop-up appears to begin your voiceover. A waveform will appear on-screen to help you keep in time with the video. Remember to speak clearly and slowly.
How to add voiceover to a Canva presentation
If you have an already-existing voiceover, created independently or with text-to-speech software, have the file saved on your computer. Upload it to your Canva project by navigating to your media library on the left-hand side of the interface. Then simply drag and drop the audio into your video timeline, adjust it as needed, and download your completed video!
How to add a voiceover to a Canva slide
You can also add a voiceover to single slides in a Canva project. Simply click on the slide you want to add audio to. You can either record your voiceover directly into the project, as detailed above, or you can drag and drop an already-existing audio file onto the slide directly.
Using an AI-driven text-to-speech software like LOVO AI’s Genny is the fastest, easiest, and most cost-effective way to add a voiceover to Canva video, with an extensive library of realistic voices to captivate your audience.
Start now for free and start making voiceovers for Canva videos today.