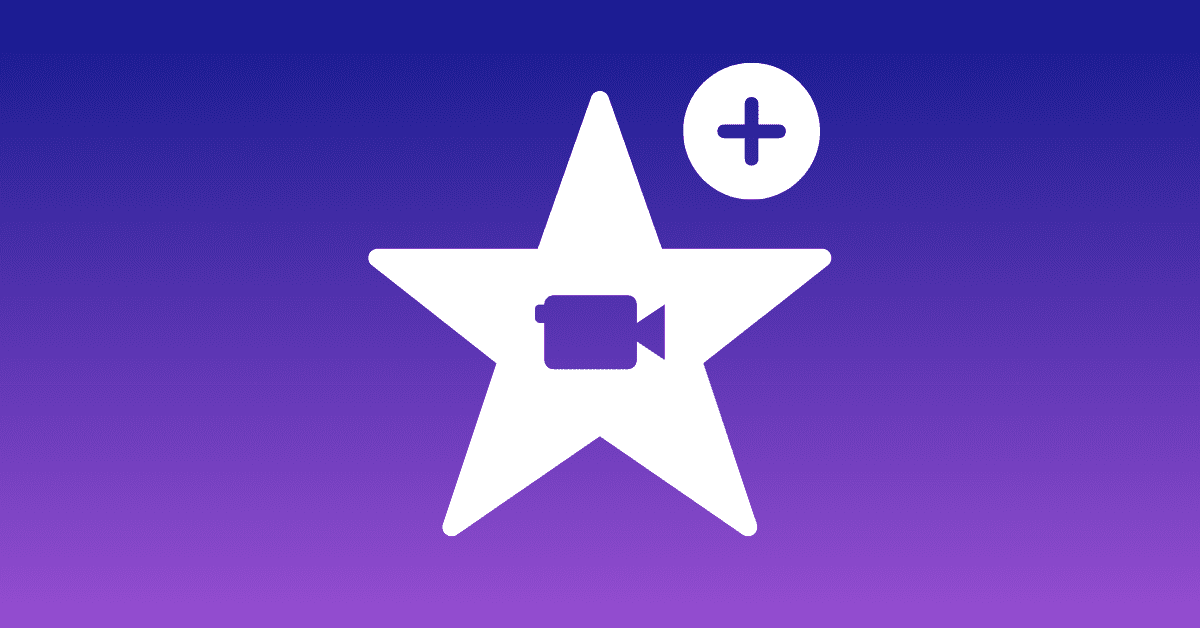In the lineup of popular video editing software, iMovie stands out as one of the more convenient and user-friendly tools. It seamlessly integrates across Apple devices, making it a no-brainer for iPhone and Mac users. Plus, while iMovie’s intuitive interface and extensive features make it a good choice for those that are new to the world of video editing, it’s also popular amongst professional video editors and social media content creators.
iMovie’s features go beyond simple clip trimming, though. Its Magic Movie feature creates edited videos — complete with music, transitions, and titles — in seconds. Its Storyboards feature contains pre-made video templates to guide creators through the video editing process, suggesting ways of capturing footage and then organizing clips. It also includes professional-grade editing tools, like depth-of-field editing, special effects, filters, soundtracks, greenscreen effects, and more.
One of iMovie’s key offerings is the ability to add voiceovers to your video projects, the addition of which makes the content more engaging for audiences. There are a few ways to add a voiceover on iMovie, including adding your own pre-recorded audio and recording directly in the app. We walk you through both approaches below.
How To Do A Voiceover On iMovie
If you’ve always used the same voice actor to record voiceovers for your content, you might want to keep using their voice for consistency. In that case, it’s best to record the voiceover directly in iMovie.
Here are the step-by-step instructions for recording your voiceover on either a Mac or iPhone.
On A Macbook
- In iMovie, position the playhead (the vertical white line that marks the current position) to where you’d like to begin recording the voiceover. Then, click the red circle (Record Voiceover button) below the video. The recording controls will appear.
- (Optional) Click the Voiceover Options button to the right of the red circle to adjust the recording settings.
- To change the input device, click the Input Source pop-up menu then choose the device you’re using.
- To change the microphone’s volume, drag the volume slider right (for up) or left (for down). The audio meter on the left of the red recording button should always be in the green while you’re recording, otherwise your mic levels may be too loud or quiet.
- To mute the other clips while you’re recording the voiceover, select the Mute Project box.
- Hit the Record button to start recording your voiceover.
- Click it again to stop recording, or you can use the Spacebar on your keyboard.
- When you’ve finished the voiceover, click Done on the far right-hand side.
On An iPhone
- In iMovie, scroll the video timeline so that the playhead (the vertical white line that marks the current position) is where you want the voiceover to start.
- Click the Add Media button (+), then click Voiceover (microphone symbol).
- Click Record to start recording your voiceover. Note that there’s a three second countdown before it will start recording.
- Tap Stop to stop recording your voiceover.
- (Optional):
- To delete the voiceover, tap Cancel.
- To re-record, tap Retake.
- To listen to the recording, tap Review.
- To add the voiceover to your project, tap Accept.
How To Add A Voiceover To iMovie
You can also upload a voiceover that was recorded or generated in an external app to your iMovie project.
Using text-to-speech (TTS) technology is often a better option for video editors and content creators that need to create a voiceover. TTS allows you to generate natural-sounding voiceovers from a script, removing the need to record the voiceover yourself or hire a voice actor.
Not only does this save time during the editing process, but it’s also a more cost-efficient alternative that removes the expenses of paying voice actors or purchasing recording equipment. If you’ve ever tried to record a voiceover, you’ll know how frustrating it can be. One small mistake can mean re-recording an entire script. TTS, on the other hand, allows you to modify the script and regenerate audio in seconds.
Once you find the perfect AI voice for your content, you can continue to use the same voice across all your content for consistency. Or, if you’re working across various projects, you can use it to quickly find various voices that are perfectly suited to each script.
Here’s how to use LOVO AI to add an AI-generated voiceover to iMovie projects on your Mac and iPhone:
- Paste your voiceover script into Genny’s text editor.
- Choose the AI voice you’d like to use for your project. Click the Play button to preview the voice.
- (Optional) You could choose to edit your video directly in Genny by uploading your video content. Just click the Add Resource button. Skip this step if you’d prefer to use iMovie.
- Click the Generate button to generate the voiceover.
- Use Genny to adjust the emphasis, speed, and pronunciation, or add pauses and sound effects.
- When the voiceover is complete, export it as an audio file, commonly in MP3 or WAV format.
- The next steps will look slightly different on a Mac and iPhone, so we’ll break it down for each device below.
On A Macbook
- You can drag your exported voiceover audio file from the Finder straight into the timeline of your iMovie project.
- Drag the file under the video clip that you’d like to attach it to. Or, if you want the voiceover in the background, drag the file to the music well.
On An iPhone
8. Send the audio file to your iPhone’s ‘Files’ folder.
9. Tap the + icon, then select the Files button.
- Select the voiceover audio file. It will automatically be added to your iMovie project.
- Drag the audio file and place it under the clip you want. You can make further edits if desired.
And there you have it! A professional AI voiceover added to your iMovie project. For all your professional AI voice generator needs, try LOVO AI for free today!