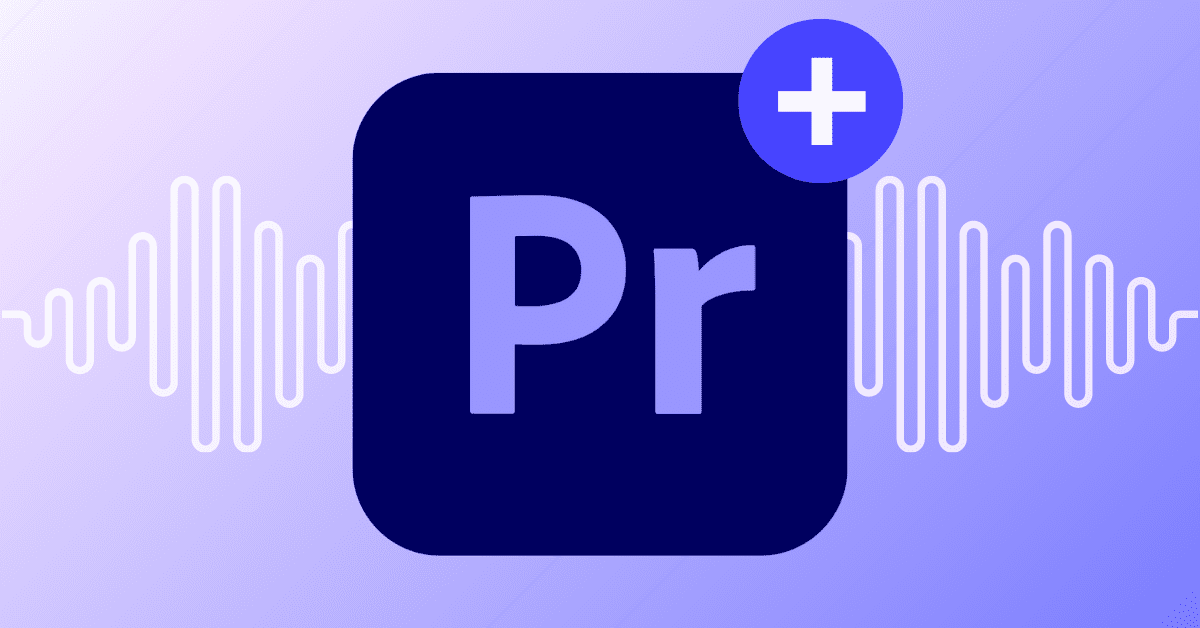When it comes to editing videos, Adobe Premiere Pro is a popular choice among professional video editors and content creators. It offers a range of video editing tools and functions, including the ability to add voiceovers, which is great if you want to better engage and captivate viewers.
In this guide, we’ll walk you through how to add a voiceover to your videos in Adobe Premiere Pro to elevate your video content.
Let’s get started!
What Is Adobe Premiere Pro?
Adobe Premiere Pro is a leading video editing software that is a part of the Adobe Creative Cloud suite. It’s used by both professionals and amateurs to produce broadcast-quality and high-definition videos for a variety of platforms — from short clips for social media platforms to vlogs or even feature-length films.
Premiere Pro offers a user-friendly interface and can be used to:
- Assemble multiple video files into one video clip.
- Add video transition effects.
- Add titles and subtitles.
- Import and overlay graphics, logos, and other types of media.
- Correct and optimize the video color.
- Add music, audio files, and other audio effects to the video.
- Create split screen sequences.
- Auto-adjust sound levels to fit the video clips.
- Find and license stock footage.
- Collaborate on projects with others.
How To Add Voiceovers To Adobe Premiere Pro
There are several options when it comes to adding voiceovers to your videos in Adobe Premiere Pro. You can either record your voiceover separately and then upload it to Premiere Pro, or you can record it directly on the platform. Here’s a breakdown of both options.
Option 1: Record Your Script Directly In Adobe Premiere Pro
There are a few reasons why you may want to record your voiceover script directly over your video in Adobe Premiere Pro. For instance, you may have always used the same voice actor in all of your video content and want them to read the script, or you may prefer to record the voiceover yourself.
Here’s a step-by-step on how to add a voiceover in Adobe Premiere Pro using their Audio Track Mixer:
- Turn off your speakers to prevent any feedback or echo.
- (Optional) Add an audio track to a Timeline depending on the number of channels you will be recording. A track will appear in the Audio Track Mixer for each track you add to a Timeline. Repeat this step if you’re recording to multiple tracks.
- In the Audio Track Mixer, click ‘Enable Track For Recording’ icon (R) for the track you added for your audio device.
- The ‘Track Input Channel’ menu should now have appeared, select your recording input channel.
- (Optional) Create a new sequence or record to an existing sequence.
- (Optional) Select the audio track that you’re recording the voiceover to.
- (Optional) Adjust the levels on the input device for the proper recording level.
- In the Audio Track Mixer panel menu, select ‘Meter Input(s) Only’ to meter only the sound card’s inputs.
- Click the ‘record’ button at the bottom of the Audio Track Mixer to enter recording mode.
- Test the input levels by speaking into the microphone or playing a selection from the analog source. Watch the level meters on the Audio Track Mixer to make sure that the input levels are high but not clipping.
- (Optional) After testing, deselect ‘Meter Input(s) Only’.
- To start recording, click the Play-Stop toggle button.
- Adjust the track volume slider up or down during recording to maintain the monitor level. If the audio is clipped, the red indicators at the top of the VU meters will light up. Generally, loud audio registers near 0 dB, and quiet audio registers around -18 dB.
- Click the Stop icon to stop recording.
- The recorded audio will appear as a clip in the audio track, as well as a master clip in the Project panel. From there, you can rename or delete it.
Option 2: Upload Your Own Audio File
Text to speech tools offer a much more time and cost-efficient way of producing voiceovers for video content. Once you have your script, you can transform it into an AI generated voiceover within a matter of minutes, bypassing any time wasted by human error that can occur with human voiceover recordings.
It also eliminates the need for purchasing lots of expensive equipment, such as microphones or speakers, or even hiring a voice actor.
An extra benefit from using externally generated text to speech voiceovers is the convenience and ease of editing the audio clips, as well as the consistency in brand voice.
Here’s a step-by-step guide on how to add a voiceover in Adobe Premiere using external voiceover software:
- Choose your text to speech software — we recommend Genny by LOVO AI.
- Paste your video or audio script into Genny’s text editor.
- Sample various AI voices to see which fits your brand or video.
- (Optional) You can either upload your video clip into LOVO AI’s video editor, or just edit the audio file to export into another video editing software like Adobe Premiere Pro.
- Explore the extra third party resources provided in Genny AI Voice Generator.
- Click ‘Generate’ to generate the audio for the chosen text block or click ‘Select all’ at the top left to generate for every text block.
- Further customize the AI voiceover by adjusting the tone, emotion, emphasis, speed, and more.
- When the voiceover is complete, render the file and export it.
- Head over to your Adobe Premiere Pro project and select ‘audio’, then select ‘Window’ and ‘Media Browser’.
- In the Media Browser, right-click (Windows) or Control-click (macOS) your audio file and select ‘import’.
- Click ‘Window’ then ‘Project’ to reveal to project panel, then double click on your audio file to open it in the Source panel.
- Drag the audio clip to the sequence in the Timeline panel and drop it onto any audio track (below the video tracks). You can trip the audio just as you would with a video clip.
- Drag the blue playhead to wherever you’d like to play the sequence and hit the spacebar to begin playing.
- Adjust the sound volumes as necessary.
- And you’re finished! Save and export your video ready for the world to see.
LOVO AI is the best choice for generating high-quality voiceovers with easy text-to-speech and hyper-realistic AI generated voices. Sign up to Genny by LOVO AI to try it out today!