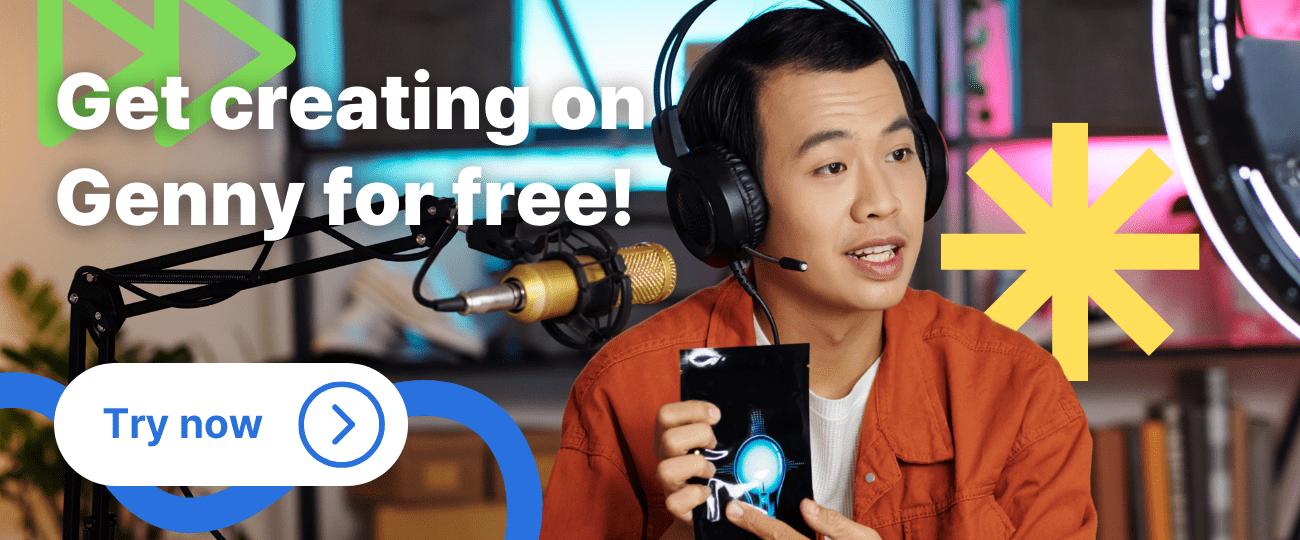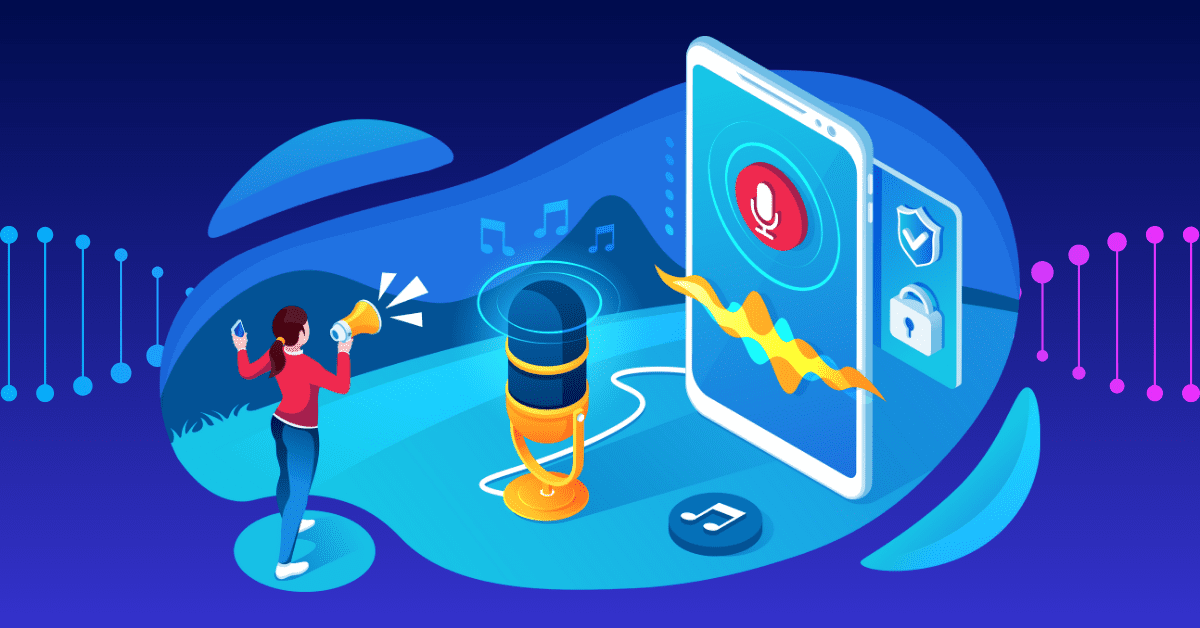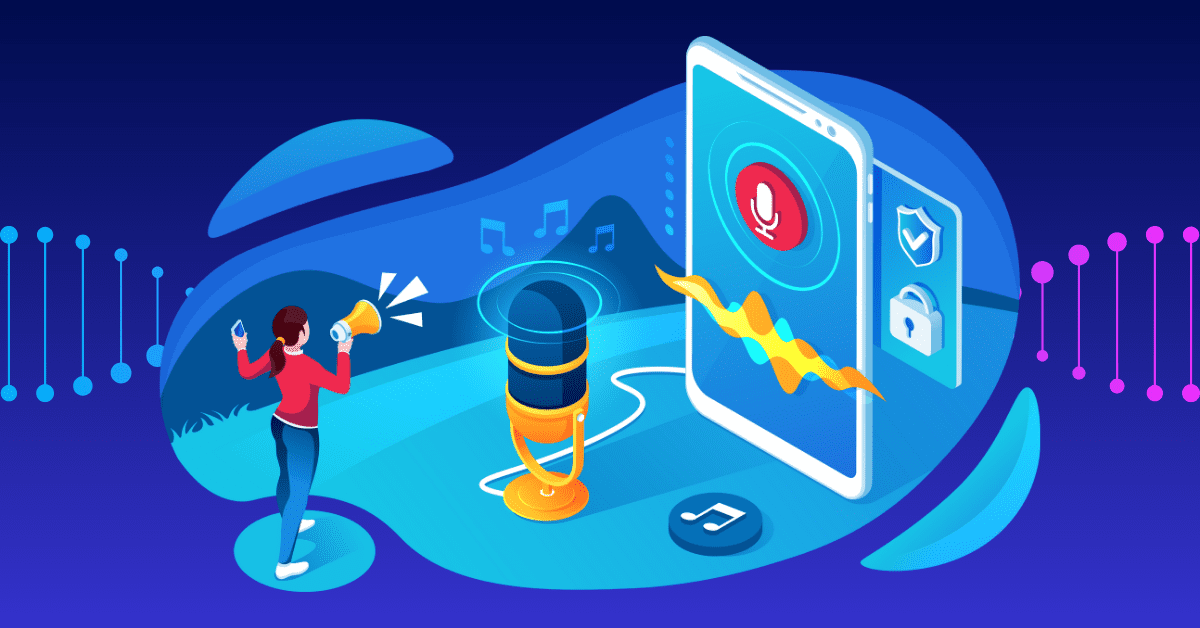
In recent years, the world of artificial intelligence (AI) has made incredible strides, particularly in the field of natural language processing and text-to-speech tools. Gone are the days of text-to-speech programs sounding like expressionless robots. Using AI has allowed for much more natural and human-sounding voices to be created including your own custom ai voice!
This has opened up exciting possibilities for creating AI voice tracks for various applications, such as podcasts, video narrations, virtual assistants, and more. In this guide, we’ll walk you through the process of creating your very own AI voice with a unique tone and pronunciation tailored to your specifications.
Read on to find out more!
What is text-to-speech?
Before diving into the creation process, it’s essential to have a basic understanding of text-to-speech (TTS) technology. TTS systems convert written text into spoken words, mimicking human speech patterns, intonation, and even accents. They rely on complex algorithms and neural networks to generate natural-sounding voices.
In the past, however, TTS programs would produce speech that did not sound at all natural. These programs, while doing what they said on the tin, would generate speech and voices that sounded very robotic, without any kind of natural inflection, tone, or pronunciation.
Since the rise of generative AI, and in particular, natural language processing (NLP), TTS programs have become far more sophisticated. The best AI-driven TTS tools can now produce voices that sound almost indistinguishable from a human reading the same piece of text. They can even clone specific voices, such as the voice of a celebrity, and make it seem as if that person is reading your chosen text.
With these advances in technology, it is now possible for anyone to create human-sounding voices using AI.
How to create your own custom AI voice
Now we’ve looked at a bit of the background of TTS and how AI has revolutionized the technology, let’s take a look at how you can leverage these tools to create your own AI custom voice.
Naturally, for this guide, we’ll be showing how to create your voice using LOVO AI’s Genny. Follow the instructions to craft the perfect AI voice for your next project!
Step 1
The first thing to do is to open Genny and log in. From there, navigate to the left-hand side of the screen and select “Workspace.” On the Workspace page, you can see all of your current and past projects, as well as start new ones.
Click “New Project” and select whether you would like to create an Audio and Video project or Short Voiceover project. If you need a short voiceover with no visual assets that is under 5 mins then the short voiceover project is a good choice. However, for more control and the ability to add images, video, and music we would suggest that you opt for the Audio and Video project which is our most used type of project.
Step 2
Once you are in the new project, it is time to select the voice you would like to base your track on. There are a couple of different options here:
- Use the “Speaker Selection” tab on the top of the screen to select a voice from our library. These voices are ready to go right out of the box, come in a range of styles, accents, and languages, and can be adjusted later.
- Use the “Voice Cloning” tab to create a new AI voice based on audio samples. If you choose this option, you will need to upload some good-quality voice clips of your chosen voice in order for Genny to create your voice. Read our full guide on creating the perfect voice clone here!
Step 3
Now you have your chosen voice — or voices — you can start creating your audio track. Simply type or paste your text into the respective boxes and click the generate button on the right. Depending on the length of your text, it may take a few minutes for the track to be generated.
When the track is finished generating, you can listen back using the “Play” button on the right. Your track will also be automatically dropped into the timeline at the bottom of the screen, where you can rearrange the order of phrases or speakers.
Step 4
You can take your customization even further with the “Pronunciation” button on the left side of the screen. Using this option, you can change how your AI voice pronounces certain words.
For example, maybe you would prefer that your voice pronounced the word “Bath” with an “Ah” sound rather than a soft “A” sound. In this case, open the Pronunciation tool and add a new word. Type “Bath” into the “How it’s spelled” box and “Bahth” into the “How it should be pronounced” box.
With this done, hit the generate button again, then listen back to your new pronunciation. Again, this may take a bit of trial and error to get the pronunciation you’re after.
And that’s it! You have created your own custom AI voice. All that’s left to do is export your track and integrate it into your next project.
If you’d like to try LOVO AI’s Genny for yourself, head over to our website to try it out for free!