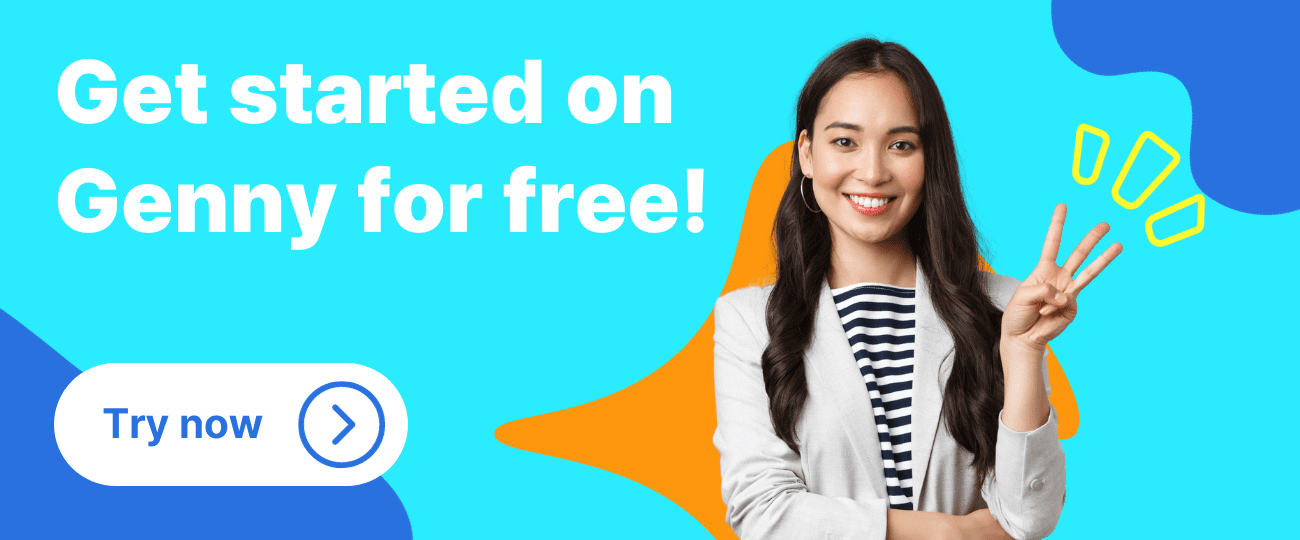Creating professional-grade videos and advertisements isn’t easy, especially if you have a small animation team. And, with so many different softwares needed at each stage of the video creation process, creating a sleek finished product can become quite the puzzle. Luckily, there are tools out there that simplify the process.
That’s where DaVinci Resolve comes in. The all-in-one video production software lets you work on your project in one place. It’s your very own post-production studio in a single, easy-to-use app. Plus, DaVinci Resolve features the same tools used by Hollywood professionals, so you know that you’re getting the best of the best. But our favorite part? It makes adding audio to your videos—including voiceovers—easy and seamless.
In this article, we explain how to add your voiceovers in DaVinci Resolve, whether you’re looking to record directly within the software, or you’re after a faster, cheaper, and easier solution using AI-generated voiceovers.
What Is DaVinci Resolve?
DaVinci Resolve is a comprehensive post-production video editing software developed by Blackmagic Design. It’s known for its professional-grade features and is widely used in the film and television industry.
The software’s capabilities extend far beyond traditional video editing. You can use DaVinci Resolve for color correction, motion graphics, visual effects, audio post-production, and much more. It prides itself on being the ‘world’s only solution’ to combine all of the above, saving video post-production workers from having to use tons of different apps to create video content.
With a friendly user interface for new users, along with powerful tools for even the most experienced professionals, it’s an excellent choice for everybody, from content creators to filmmakers, advertisers, and other video-making enthusiasts. Whether you’re editing a short film, a corporate video, or a YouTube tutorial, DaVinci Resolve can help you bring your vision to life.
You can record voiceovers directly in the app or upload pre-recorded audio from external sources. This flexibility caters to a wide range of users, from solo content creators to professional production teams. Below we’ll show you the two different ways to add audio to your projects.
How To Record A Voiceover In DaVinci Resolve
If you’re using a voice actor, text-to-speech, or perhaps recording one yourself, then this method is perfect for capturing the audio. Here’s a step-by-step on recording a DaVinci Resolve voiceover:
Step 1: Create An Audio Track
First, you need to select the Fairlight tab from the bottom of the screen. This will bring you to the audio editing workstation. If there’s already audio on your video project, you’ll see it in the timeline here.
To create the audio track for your voiceover recording, right-click in the track header area in an empty space, then select ‘Add Track > Mono’. Or, if you’re using a stereo microphone, click ‘Stereo’.
To name the audio track, double-click on the title and type the name.
Step 2: Set Up Your Microphone For Recording
Connect your microphone to your computer, then go to the audio Mixer panel in DaVinci Resolve (usually on the right). There will be a channel strip for each of your audio tracks in columns, with the track number at the top.
Find the track number of the audio track you created in step 1, click on the input slot that says ‘no input’, and select ‘input’ from the menu.
The Patch input/output window will appear. Select the name of your microphone under the Source section on the left, press the ‘Patch’ button, and then exit the window.
Then, arm the track for recording by clicking the ‘R’ button on the track header. If everything is working correctly, the gain meter will go green when you make a sound.
Step 3: Record
Move the red playhead to where you want to start recording, then click the ‘record’ button. To stop recording, press the spacebar on your keyboard.
If you make a mistake and need to re-record, you can avoid overwriting the existing audio file by creating a new audio file and placing it on top of the original. To view these audio layers, head to ‘View > Show Audio Track Layers’. The audio track at the top will be the one you hear when you play it back. To hear a different audio track, click it and drag it to the top of the layers.
How To Add A Voiceover In DaVinci Resolve
Recording voiceovers can be time-consuming and expensive, especially if you’re hiring a voice actor. A much quicker, easier, and cheaper way to add a voiceover into DaVinci Resolve is to make an AI-generated voiceover and upload it to your project as an audio file.
LOVO’s text-to-speech generator, Genny, allows you to create lifelike voiceovers from a script in a matter of seconds. Here’s a step-by-step:
Step 1: Write Your Voiceover Or Use Lovo’s Script Writer To Generate One
The key to a good voiceover is a good script. If you have writer’s block or just need a little inspiration, LOVO AI’s Genny Write script writer can help. Its writing templates ensure you craft a compelling voiceover that’s tailored to your project. You can even select the tone of the script, whether you’d like it to be funny, persuasive, friendly, informative, or more.
Step 2: Pick Your AI Voice
Genny has a huge collection of more than 500 AI voices with various accents and languages. Select the one that best suits your script and video.
Step 3: Adjust Your AI Voice
Genny also allows you to edit the AI voice to speak with different emotions, change the pace, pause, emphasize different words, and so on.
Step 4: Export Your AI Voiceover
Click ‘Select all’ in the top left, then ‘Generate’ to generate the voiceover for your entire script. Then you’re ready to render and export!
Step 5: Import The Audio File Into DaVinci Resolve
Go to the Media Page of your project in DaVinci Resolve. Click the ‘Import’ button and select your AI voiceover audio file.
Then, head to the Edit Page and select the clip you’d like to add the audio file to. Drag the audio out of the media pool and drop it onto the timeline. You can adjust the audio placement as needed.
To adjust the volume, select the audio clip and use the Volume control in the Inspector panel on the right.
And there you have it! A Hollywood-worthy video project complete with a professional AI voiceover.
Try LOVO to enhance your DaVinci Resolve videos today for free!