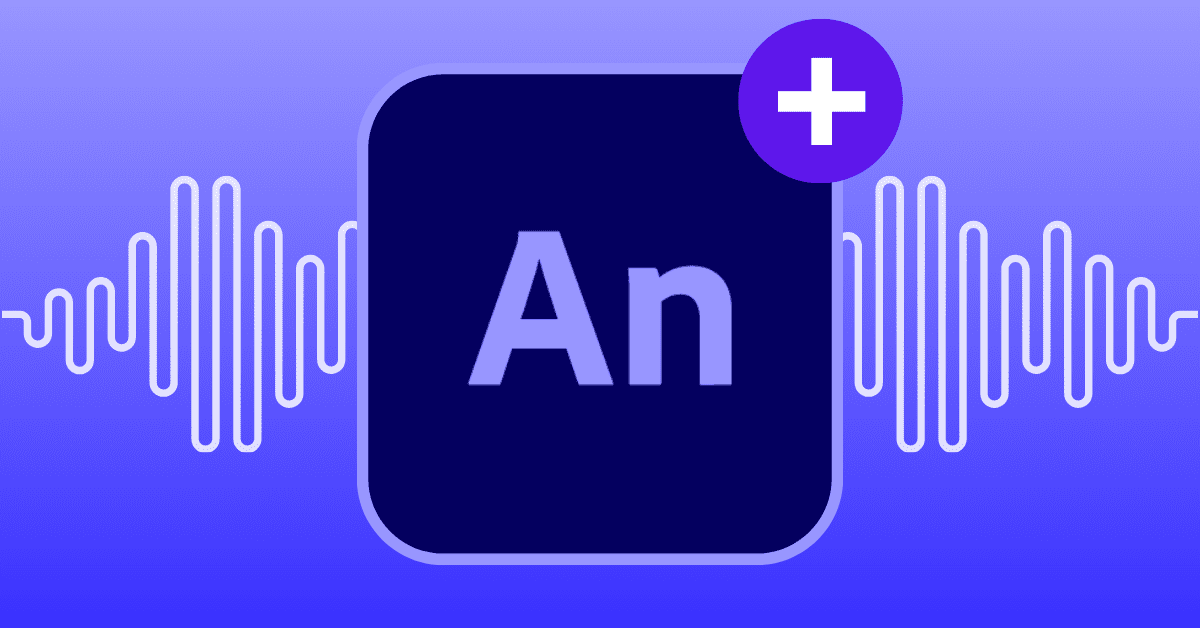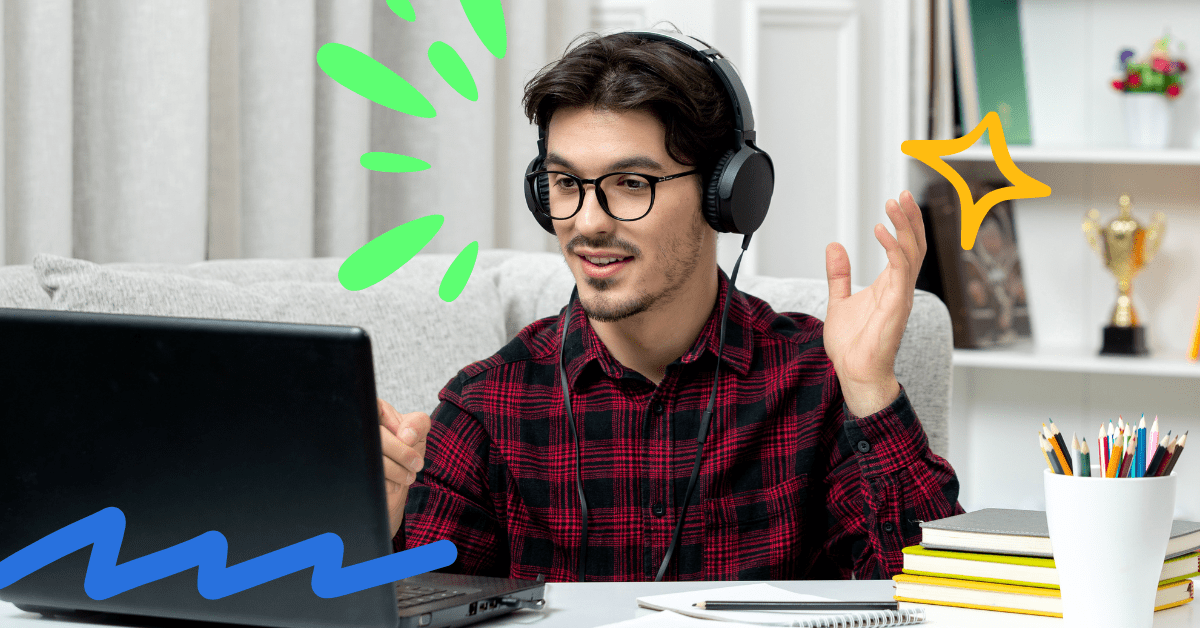Creating animated videos and adverts can be difficult and time-consuming, particularly if you only have a small animation team. Luckily, there are lots of tools out there that can help, including Adobe Animate. It’s one of the best animation software out there. Adobe Animate is easy to use and allows you to effortlessly add audio, including voiceovers, to really make your video as impactful as possible.
In this blog post, we show you how to add voiceover and audio to Adobe Animate and use the power of animation to bring your brand to life.
What Is Adobe Animate?
Adobe Animate is a computer software program that helps businesses create interactive content, including 2D drawings and 3D animations. Whether you’re an animation pro or just getting started, Animate makes the whole process easy and painless.
Brands and individuals regularly use Adobe Animate to create interactive animations, web and social media content, and multimedia presentations.
How To Add A Voiceover Audio To Adobe Animate
Users can add audio to Adobe Animate to make their project more engaging and entertaining for viewers. While Adobe Animate doesn’t have a built-in text to speech tool or even an in-platform recording feature that other Adobe Creative Cloud tools do, users can upload pre-recorded voiceovers and audio to their project.
It’s an easy process but one which will ensure your video is as memorable as possible. Here’s how to add audio to Adobe Animate.
Step 1: Make Sure Your Sound File Format Is Supported
Before uploading your voiceover sound file into Adobe Animate, you need to ensure it is saved in the right format. The software accepts the following file types:
- Adobe Sound (.asnd)
- Wave (.wav)
- AIFF (.aif, .aifc)
- mp3
- Sound Designer® II (.sd2)
- Sun AU (.au, .snd)
- FLAC (.flac)
- Ogg Vorbis (.ogg, .oga)
If your voiceover file is not one of the above formats, don’t despair! You can easily convert your file using an online program like Convertio.
Step 2: Import Your Audio File
Next up, you need to add the voiceover file to Adobe Animate. To import an audio file to the library, select File > Import > Import To Library and locate the audio file that you want to import.
Once it’s in your library, you’ll need to bring it to the stage. Select File > Import > Import To Stage and select the audio file that you want to import.
Then you can drag and drop your audio file directly to the timeline whenever you’re ready.
Step 3: Add Your Audio To The Timeline
Before bringing the audio to your timeline, go to Insert > Timeline > Layer. Select the new layer you’ve added, then drag the sound from the Library panel onto the Stage. The sound is added to the current layer.
To keep things clean, we recommend that each sound is placed on a separate layer. Then, you can add multiple layers of audio – perfect for, say, combining voiceover and sound effects.
Step 4: Synchronize Your Audio And Animation
For a seamless animation, you’ll need to sync your audio to your animation. This is essential if you’re dealing with a voiceover track.
- Add your sound to the timeline on its own layer.
- Go to the exact moment where you want the sound to begin, and create a beginning keyframe.
- Go to where you want the sound to stop and create an end keyframe. A representation of the sound file will appear in the timeline.
- Select Window > Properties, then click the arrow in the upper-right corner, which will take you to the Property Inspector. Here, select your voiceover or sound file from the sound pop-up menu.
- Select stop from the sync pop-up menu. Now, the sound will stop playing when it reaches the ending keyframe you set.
How To Record A Voiceover For Adobe Animate
To record a voiceover for your animation project, you have several options.
First, you could hire a voice actor to read the lines for you. However, this would require time and money for the recording process, hiring a studio and equipment, and editing the final product.
Instead, the second option is to use an AI-powered voiceover generator. With a tool like this, you can get results in minutes, with the option to manage every part of the voiceover down to the syllable. In short, a text to speech (TTS) generator is faster, cheaper, and easier than hiring voice actors.
Lovo AI’s generator Genny is the best TTS tool for the job. You can choose from over 400 different voices, which can express up to 25 emotions, or even create your own custom voice to use.
Here’s exactly how to create a voiceover for Adobe Animate using Lovo AI.
- Upload your script into the generator interface. Simply click “+Add Resource” or select the button with an arrow inside a cloud.
- If needed, you can widen your reach by translating your script and generating audio that targets other markets.
- Peruse Genny’s collection of AI voices, all of which have various accents and inflections. Sample the voice by clicking on the play button on each voice’s profile picture. Select the AI voice that best fits your project.
- Click on the “Generate” icon to generate the audio for the chosen text block, or click “Select all” at the top left and then the “Generate” icon to generate all text blocks.
- Once your audio has been generated, you can listen to the final product, and make as many changes and tweaks as needed.
- Click “Render” to finalize your audio. From there, you can download the file to your computer, where it’s ready to be added to your Adobe Animate project.
It couldn’t be easier! Try LOVO AI to enhance your animated videos today.