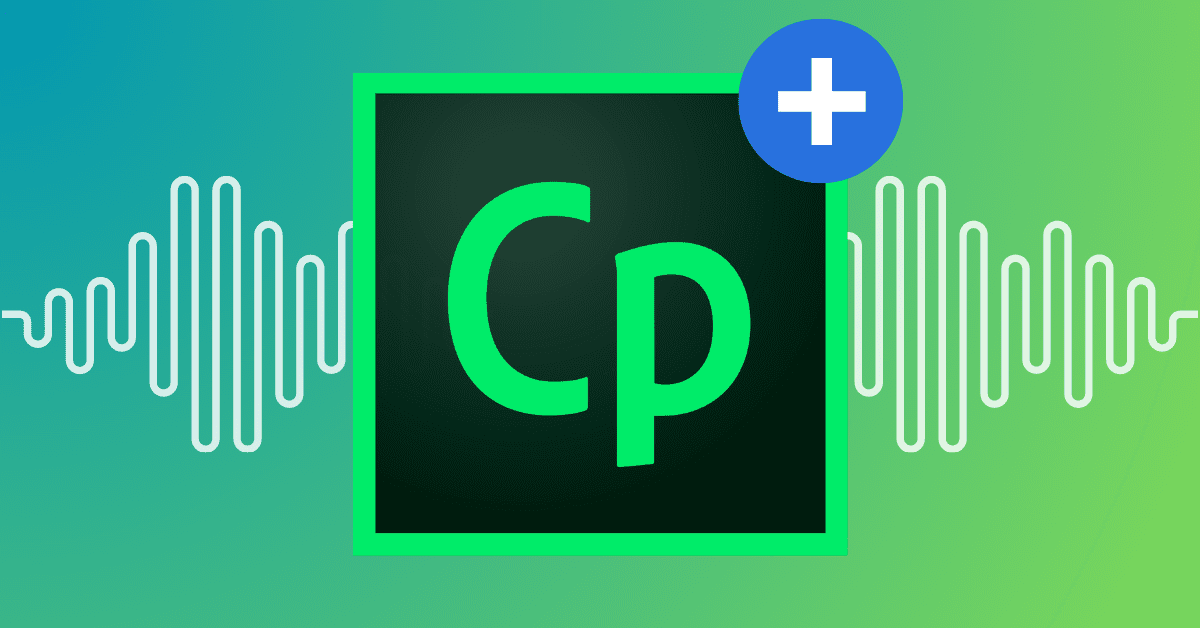While Adobe Captivate might be best known for its screen capture simulations, it has grown into a fully-fledged e-learning tool over the years, with new features that make it ideal for creating corporate training videos.
If you’re considering using it but aren’t sure what your options are for audio narration, this step-by-step guide explains the various methods you can use to add a voiceover in Adobe Captivate.
What Is Adobe Captivate?
Abode Captivate is a powerful authoring tool that helps you design e-learning materials in various mediums. By supporting the creation of interactive videos, screencasts, virtual reality walkthroughs, and quizzes, Adobe Captivate is ideal for developing onboarding content for new employees, safety demonstrations, online courses, software simulations, and more.
3 Ways To Add Voiceovers To Adobe Captivate
Adding narration is a surefire way to make e-learning materials more engaging and memorable. There are various options for adding a voiceover to your Adobe Captivate training course. These include recording your script directly in Adobe Captivate, using the built-in text-to-speech tool, and uploading pre-recorded audio. Let’s take a look.
Option 1: Record Your Script Directly In Adobe Captivate
If you have always used the same voiceover actor for your content and want them to read the script for an Adobe Captivate tutorial, you can record directly on the platform by following these steps:
- On the menu bar, go to Audio > Record To > Slide.
- Choose an audio source, configure the recording device, and click Record.
- Once you’re finished recording, click Stop then Save to save the audio.
- You can also edit the recording by using the Edit bar on the audio recording interface. For example, if you want to adjust the volume, select Edit, choose an audio location, and then click on Adjust Volume and drag the volume slider until you have the desired volume level. Other editing options include inserting silence and trimming the recording.
Option 2: Use Adobe Captivate’s Text-To-Speech-Tool
Adobe Captivate also allows you to use its built-in text-to-speech (TTS) tool to generate a synthetic voiceover.
Text-to-speech technology converts written text to speech in seconds, offering a faster way to add voiceovers to e-learning content. Since there’s no need to hire a voiceover actor or buy/rent recording equipment, TTS voiceovers are more affordable to produce. And, if you want to change anything, it’s a lot easier to edit or even recreate a whole new TTS voiceover than it would be with an actor.
To use the Adobe Captivate Text-to-Speech tool, follow these steps:
- First, add the script for your TTS voiceover in slide notes by clicking on the menu bar option Window > Slide Notes > Add Slide Note. Here, type whatever you want your voiceover to say, then click outside the note field to close it.
- To create your TTS voiceover, check the Text to Speech box for every slide note that you want to generate audio for, then click on the Text to Speech button.
- Click the Speech Agent menu arrow to convert a single slide note or for all selected notes if you have more.
- Choose a voice that’s compatible with your e-learning course, then click Generate Audio > Play to generate audio.
- If you want to edit anything, click on the Text to Speech button to open the Speech Management window and click on Generate Audio. A pop-up will ask you to confirm that you want to change the audio. Click Yes, then complete any edits and press Play again to see how the audio sounds.
- Whether you want to change the voice, the script, or other details, you can edit the note in this window and generate new audio until you’re happy with it.
Option 3: Upload Your Own Audio File
If you’ve used a TTS tool in the past, using the same voice for all your training course content lets your business maintain a consistent brand voice.
This is only possible if you create your own voiceovers using a text-to-speech AI voice generator like Genny by LOVO AI. You can then upload recordings of this voice to Adobe Captivate by following these steps:
- Open Genny and select New Project > Voice Over > Create.
- Type or paste the audio script for your corporate training video into the Genny text editor.
- Click on Speaker Selection to open the full selection of AI voices available on Genny, then choose the most suitable for your content after listening to voice samples.
- If you want to support your narration with videos, audio, or other content, click on Resource. From here, you can add your files or choose from the third-party resources provided via Genny.
- Click on the Generate icon to generate audio for the chosen text block, or, to generate audio for all text blocks, check the Select All box and then the Generate icon. If you want to edit this audio in any way, there are options to change the speed, add pauses, and try out different voices for comparison. When it’s just the way you want it, save the file to use as a voiceover on Adobe Captivate or anywhere else.
- To import this voiceover to Adobe Captivate, go to your course content and select an object/image appearing on the relevant slide.
- On the Properties panel, click on Options > Add Audio > Import.
- Select an audio file, then click Open to sync the audio and object together.
LOVO AI is the best choice for enhancing your Adobe Captivate training courses with easy text-to-speech and a consistent brand voice. Sign up to Genny by LOVO AI to try it out today!