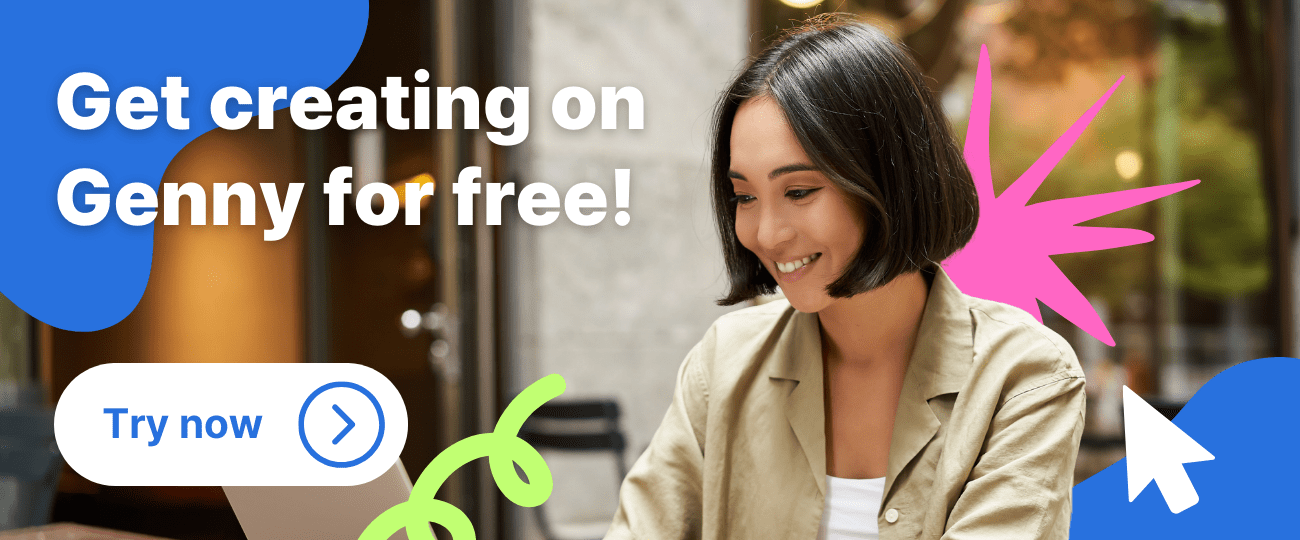It is hard to overstate the significance of video in the current ecosystem of digital-first content. Recent reports indicate that over 92% of internet users watch some form of video content each week, with the average person watching 17 hours of online video a week.
Whether you’re just trying to give your friends and family a quick update on your life or you’re looking to promote your brand’s newest sale, video content is probably the most effective way of getting your message across. Plus, you’ll probably want to add some kind of voiceover to your video to make sure that the information you need to deliver is delivered.
However, doing voiceovers for a video is not a skill that everyone possesses. Voiceovers are by no means easy, and producing slick, professional-sounding voiceovers can seem like an impossible task for beginners, especially given how saturated the space is now.
In this blog, we’ll be taking a look at various methods for creating and adding voiceovers to your videos using Clipchamp.
What is Clipchamp?
Before we look at how to use Clipchamp, first let’s go over exactly what it is. Clipchamp is a video editing platform that aims to allow users to create high-quality video content, regardless of experience.
It has a robust suite of features, giving you the tools to do anything you need to do to create video content. Some of the features include:
- Video editing tools such as rotating, resizing, trimming, and cropping
- Autogenerated captions
- Screen and video recording
- Royalty-free asset library
With so many tools available, an easy-to-use interface, and multiple options, Clipchamp is an useful tool for content creators. It’s good for creating business videos, educational content, or viral memes.
It has been so successful, in fact, that the platform was purchased by Microsoft, so users can now expect support and innovation from one of the biggest names in the technology and IT space. Clipchamp has a free version, as well as a paid subscription that unlocks more features aimed at more experienced video creators.
It is important to note here that Clipchamp is primarily aimed at beginners. While this is great for those who are looking for the basics, but it does mean that the platform might not have some of the tools you could find in more comprehensive solutions for example like LOVO’s online video editor.
Benefits of voiceover in video content
Before we look at how you can add voiceover to your Clipchamp videos, let’s briefly discuss why you should consider adding voiceover.
In short, voiceover can add an entirely new dimension to your video content and deliver information visuals alone can’t provide. Now, voiceover isn’t necessary or even desirable for all types of videos. For example, if your video already has audio or is purely there for visual purposes like a picture slideshow, then adding voiceover probably isn’t needed.
However, if you are looking to convey information in your video, such as for a product demo or explainer video, voiceovers can take your content to the next level. Instead of relying on text to deliver information, you can use voiceover to say exactly what you need to say in a more concise and engaging way.
Additionally, voiceover can add personality and help your videos stand out from the crowd. This is particularly true if your script and chosen voice are both interesting and engaging.
How to add a voiceover in Clipchamp
Now, onto the question of how to add voiceover in Clipchamp. Follow our easy step-by-step guide below and you’ll be producing top-notch videos with voiceover in no time!
Once you have started a new project on Clipchamp, there are three ways that you can add voiceover to your video:
- Use Clipchamp’s AI TTS tool
- Import a pre-existing audio file
- Record a webcam video and detach the audio
Let’s look at each of these in more detail.
1. AI text-to-speech
Creating a voiceover using an AI TTS generator, allows you to generate audio tracks from a written script quickly and easily.
- Write your script, ensuring it contains all of the information you wish to convey in your video. You can use tools like an AI writer that can help you create a script with just a few clicks.
- You can either create a voiceover in Clipchamp or generate your TTS using a professional-grade platform like LOVO.
- If you are creating it in your Clipchamp project, click on “Record & create”, then select “Text to speech”.
- From here, you can choose from hundreds of unique voices, adjust tone and pronunciation, and customize your chosen voice to suit your needs
- Once you have selected your voice, simply paste your script into the box and generate your track
- You can then preview your voiceover track and make any adjustments you require
- When you are happy, click “Save to media” to add your new voiceover track to your timeline
2. Import a pre-existing audio file
Clipchamp also allows you to import audio files that you have already recorded and add them to your videos.
- Create your voiceover file, using a platform such as LOVO, or if you are using your own voice, record it and save it as an MP3 or WAV file.
- In your Clipchamp project, click the “Import media” button in the media library and select your track to import it to the project
- You can also drag and drop your file directly from your computer into the timeline
3. Detach webcam audio
The third and final option for adding voiceover in Clipchamp is to record a webcam video, and then detach the audio in Clipchamp.
- Select the “Record & create” option in your Clipchamp project, then click “Camera”
- From here, you are able to record a webcam video and add it to your timeline. Ensure you allow access to your webcam and microphone when prompted
- Once your webcam video is in your timeline, select the video and click “Audio” followed by “Detach Audio”
- Clipchamp will process the video, then a new audio file will be added to your timeline
- You can now edit the video and audio files separately, deleting the original webcam video if necessary
And that’s it. Those are the three ways to add voiceover in Clipchamp. Choose the method that suits your needs best and get creating.
Professional ultra-realistic AI voices
If you are looking for the best AI voices on the market, look no further than LOVO. With a library of hundreds of voices with countless accents and different languages, voice cloning tools, and robust editing and customization options, LOVO is the clear choice for all of your voiceover needs.
Sign up today for free to learn more and start taking advantage of the best AI voiceover tool on the market.