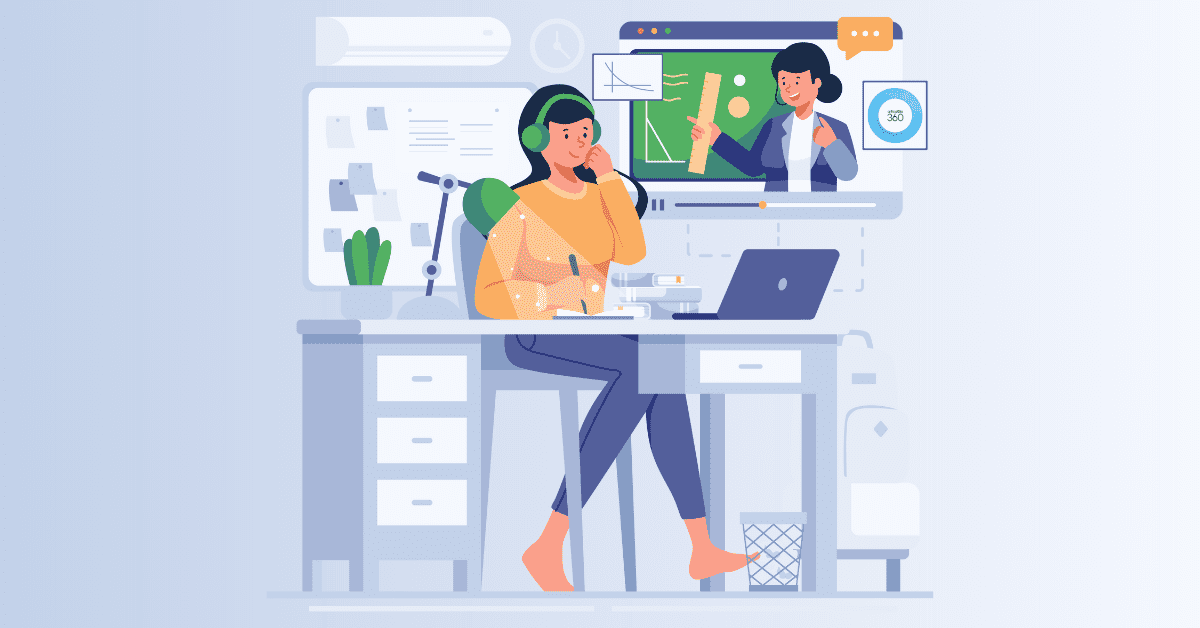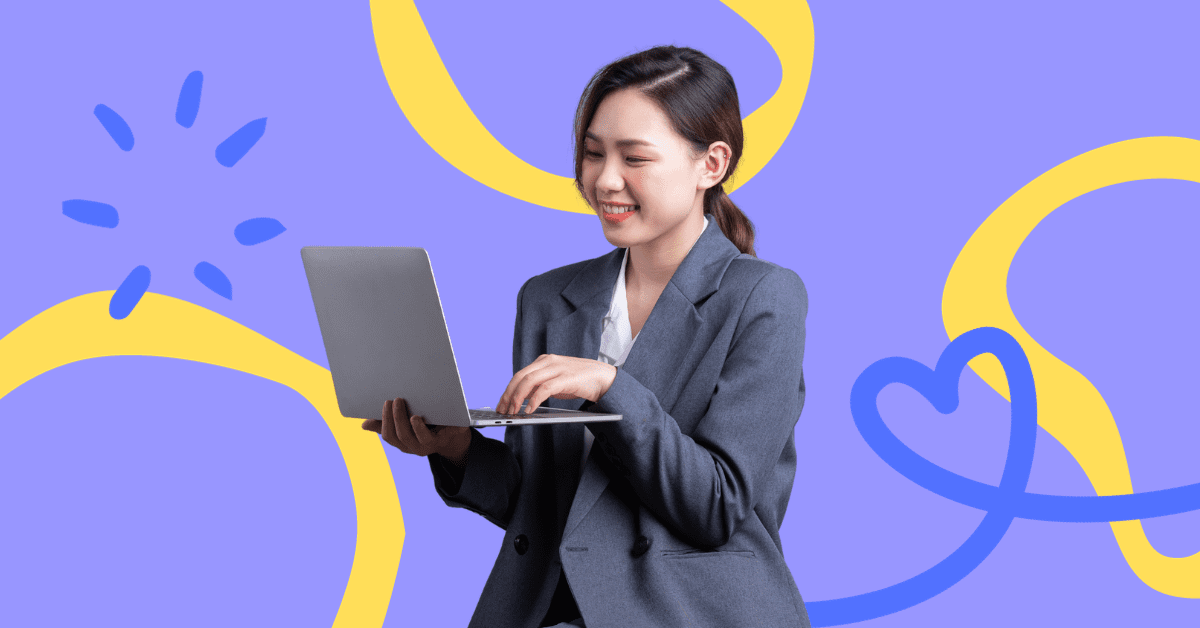Developing online corporate training courses can often be difficult and time-consuming, especially if you only have a small eLearning design team. Luckily, there are lots of tools out there that can help — one of which is Articulate 360.
A great tool for course creators, it allows you to easily add voiceovers to enhance your corporate learning courses. In this article, we explain more about the platform to help maximize the full potential of Articulate 360, including how to add voiceovers.
What Is Articulate 360?
Articulate 360 is the leading creator platform for workplace learning. Offering thousands of prebuilt courses, lessons, and templates, as well as an easy-to-use review tool to check your progress, Articulate 360 makes it simpler than ever to design corporate training courses. And, since the suite’s tools allow course designers to add interactive activities, quizzes, and more, Articulate 360 ensures an engaging and memorable training experience for learners.
In short, Articulate 360 training courses are quick and easy to design and implement and very effective to learn from.
3 Ways To Add Voice Overs To Articulate 360
Voiceovers are a great way to make eLearning courses more engaging and memorable.
When using Articulate 360, there are several different ways to add a voiceover. These include recording directly on the platform, using the in-built Articulate 360 text to speech tool, and uploading your own pre-recorded audio. Read on to learn more about these three options in greater detail:
Option 1: Record Your Script Directly In Storyline 360
If you’ve always used the same voiceover actor and want them to read the script for your course, they can record their narration directly in Articulate Storyline 360.
To do this, follow these steps:
- Do one of the following:
- Go to Slide View, then Insert > Audio > Record Mic
- Go to Form View, then Question > Audio > Record Mic
- When the Record Mic window opens, if you’ve prepared a script, you can use the Narration Script button to reveal the text from the Notes panel.
- Click the red Record button to begin.
- Once you’ve finished recording, click the Stop Recording button.
- Press Play to preview your recording, and use the Pause/Rewind buttons as needed.
- If you want to re-record the same narration, click the red Record button to create a new one, as in Step 3. To delete a recording altogether, click the Delete button.
- If you want to edit the audio, click the Edit button to launch the built-in audio editor.
- When you’re happy with your recording, click the Save button to add the audio to your project, making sure to save your overall project file at the same time to retain any changes.
Option 2: Use Storyline 360’s Text To Speech Tool
Storyline 360 also offers the option of generating a synthetic voiceover using its built-in text to speech (TTS) tool.
Text to speech technology converts written text to voice content in a matter of seconds, making it much faster to produce course content with added narration. TTS is also cheaper since you don’t need to buy or hire equipment or contract a voiceover actor. And easy editing makes TTS more convenient too. You can even choose the voice and language to set the right tone and localize corporate training materials in the process.
To use the Articulate Storyline 360 built-in TTS tool, follow these steps:
- In Slide View, go to Insert > Audio > Text-to-Speech.
- When the Insert Text-to-Speech window appears, select a language.
- Click on the Preview Voice button to hear what a voice sounds like and then choose the most suitable one.
- Type or paste your script into the text-entry field or click on the Copy from Slide Notes button to use your slide notes as the script.
(Tip: Bear in mind that you can convert up to 10,000 characters at a time. If your script is longer than that, break it up to generate more than one text-to-speech audio clip.)
- If you want to add closed captions to your text to speech narration, mark the Generate Closed Captions box in the top right corner.
- Click Insert to complete the process.
Option 3: Upload Your Own Audio File
For those of you who have previously used a TTS tool with a specific voice, you’ll want that same voice to narrate your Articulate 360 content.
The best solution is to use LOVO AI to create all your voiceovers. You can then upload recordings of this voice into Articulate Storyline 360. This allows you to maintain a consistent brand voice, offering the benefits of continuity and familiarity for your learners.
Create a voiceover with LOVO
To create a corporate training audio file using LOVO AI’s AI voice generator, Genny, and upload it to Articulate Storyline 360, follow these steps:
- Open Genny and click on New Project > Voice Over > Create.
- Copy and paste the audio script for your corporate training video into the Genny text editor.
- Click on Speaker Selection to open the full selection of AI voices available on Genny. Click the play button on a voice’s profile picture to hear a sample of the voice AI then choose your favorite.
- If you want to support your narration with videos, audio, and more, click on Resource to add your own files or choose from the vast amount of 3rd party resources provided via Genny.
- Click on the Generate icon to generate the audio for the chosen text block or check the Select All box and then the Generate icon to generate all text blocks.
- Next, open Articulate 360 and do one of the following:
- In Slide View, go on Insert > Audio > Audio from File or Media Library
- In Form View, go to Question > Audio > Audio from File or Media Library
- Find the audio file you want to insert and click Open.
LOVO AI allows you to enhance your corporate training courses with human-like AI voiceovers and is fully compatible with Articulate 360. Sign up to Genny by LOVO AI to try it out today!